Mac Messages App Not Working
Feb 15, 2020 Problem 5: Not Receiving Message for particular contacts or all Open your Conversation, Tap on “Details” at the top-right corner of the app. Uncheck “Do Not Disturb”. Oct 18, 2019 If it's not already set up, you're asked to sign in when you first open the Messages app. Sign in with same Apple ID that you use with Messages on your iPhone and other devices. It's usually the same Apple ID that you use for iCloud, the iTunes Store, the App Store, and the account you created when you first set up your Mac.
Several users have reported that they are unable to send and /or receive text messages and iMessages on Mac. This article explains how you can troubleshoot this issue.
See also: iMessage Won’t Send Pictures
Users report that when they attempt to send a message, they see a little red exclamation mark symbol next to my message, and they cannot resent it.
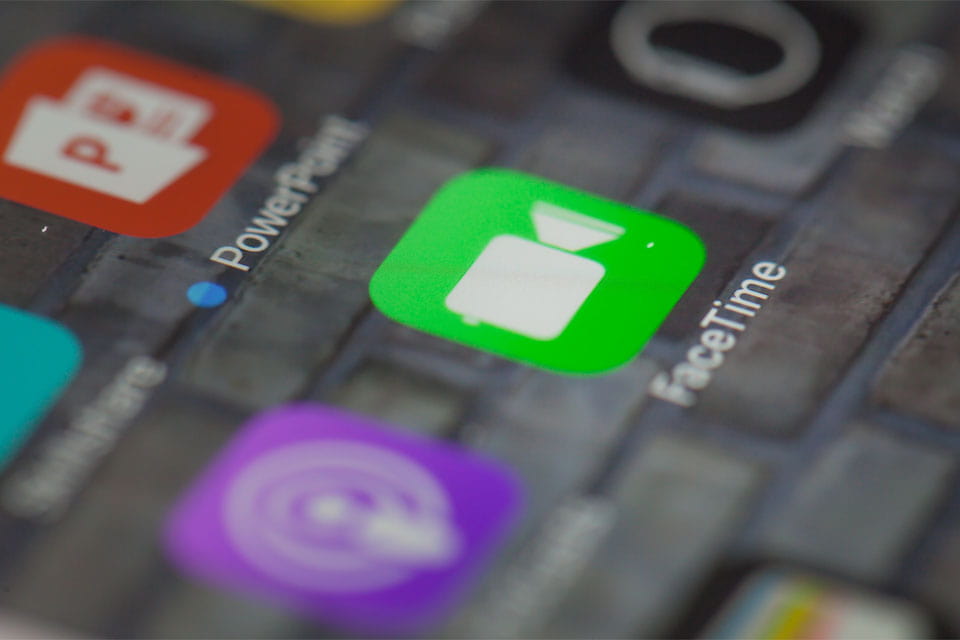
Using the Messages app on the Mac, you can easily send and/or receive SMS text messages (normal text messages) and iMessages (Apple’s messaging service).
Rating:2015-04-13What a powerful tool!Time Owned: 0 to 3 months.I finally discovered 4NEC2, thanks to the eHam reviews. In particular is the Evolve/Optimize function that automatically finds the conditions you are searching for.Putzing with it has filled many binders and files. It is so good, it should be called 4NEC8! So much so that much of the results from these studies, plus 30+ related antenna models are now available on the 'Bent Dipoles' website.www.qsl.net/kk4obiThe incredible author, Arie Voors, has now turned to other endeavors due to the developments in 64-bit and multi-processors. Antenna software download free. His work in 4NEC2 will non-the-less continue to serve hams indefinitely.
If you are having this issue as well (not sending or not receiving), here is how you can fix it:
Time alignment software for mac. Sequence Alignment v.1.0 A tool to compare two Protein Sequences and show similarities with the help of.; Geneious for Mac OS v.5.1.5 An automatically-updating library of genomic and genetic data; that provides a fully integrated, visually-advanced toolset for - Sequence alignment and phylogenetics - Sequence analysis, Contig assembly, - primers, restriction analysis - BLAST. This list of sequence alignment software is a compilation of software tools and web portals used in pairwise sequence alignment and multiple sequence alignment. Explicit time and accuracy tradeoff with a prior accuracy estimation, supported by indexing. AUTO-ALIGN is an automatic microphone alignment and phase correction plug-in. When recording an instrument with more than one mic, sound tends to reach each microphone at a slightly different time, causing some frequencies to cancel each other out and other frequencies to build up unnaturally.
1- Force quit Messages app and then reopen it. To do this, choose Force Quit from the Apple menu () in the upper-left corner of your screen.And then select Messages and click Force Quit. The re-open the Messages app.
2- Restart your Mac. Simply click the Apple menu and select Restart.
3- Sign out and then sign back in. Open Messages, then select Messages and Preferences from the Menu bar. The click Sign out. Then open the Messages app and sign in with your Apple ID.
4- Open the Messages preferences window and select the Accounts tab (Messages > Preferences), select iMessage (left list), make sure that the checkbox “Enable this account” is checked, if not checked, check the box.
5- Make sure that your Mac is connected to the Internet. Try to load a web site to check your Internet connection. If you do not have an Internet connection, you may try some basic troubleshooting tips like restarting your Mac, Router, Wi-Fi spot etc.
6- Your problem may be because of your date and time settings. Lets resolve this. Click Apple menu > System Preferences > and then Date & Time; select the Time Zone tab and the “Set date and time automatically” checkbox, if it is already selected, unselect and wait a few seconds and reselect again. You may need to enter the admin password if the checkbox is dimmed.
Messages Won't Work On Mac
7- On your Mac, Messages > Preferences > Accounts > iMessages Account; and on your iOS device, iPhone or iPad > Settings > Messages > Send and Receive the account should be same.
8- The issue may be because of Keychain problem. Here is how you can resolve this issue:
- Launch Keychain Access (Launchpad > Keychain Access) then click File and Lock Keychain “Login” and then again go to File > Unlock Keychain “Login”, enter your admin password when you are asked. This will rebuild your Keychain Access which may fix this problem.
If you are still having this problem, please contact Apple support.
See also: Change Mac Screenshot Locations
Several users have reported that they are having problems connecting to the Mac App Store. Further, users stated that this problem started after updating their Mac devices. The error message:
“Cannot Connect to the App Store”.
You may also see similar error messages:
Mac Messages App Not Working Windows 10
- An unknown error has occurred.
- We could not complete your request.
Please note that if you are having this issue on your iPhone or iPad, please see this article.
This article explains what you can do when your Mac can’t connect to the Apple App Store and won’t download, install, or update apps.
See also: Cannot Send or Receive Messages on Your Mac?
Why can’t my Mac connect to the App Store?
- First, let’s make sure that there are no network connectivity issues. Make sure that your Mac is connected to the Internet. Check to see if websites load in Safari or in other browsers. If not, you may try the following troubleshooting tips:
- Restart your Mac. (Apple menu > Restart).
- Restart your router/modem (Unplug the power supply, wait 30 seconds and then plug it back in).
- Turn off and on Wi-Fi. (Click the Wi-Fi icon in the menu bar).
- Contact your Internet service provider and confirm that there are no outages.
- Make sure that Apple Mac App Store servers are up and running. Go to Apple’s System Status website and check. It is possible that the App Store service is having issues with its servers or systems. For instance, currently, it is saying “Mac App Store – Completed Maintenance. 1.7% of users were affected. Customers may have been unable to make purchases from the App Store, iTunes Store, iBooks Store, or Mac App Store.” As you can see, the Mac App Store was down for some users, and but now it is fixed. If this the case, there is little you can do. Just wait. You’ll know when the service is working again.
- Launch iTunes. From the top menu bar, click Account and then Sign out. After signing out, sign back in.
- Open the App Store on your Mac and then click Store (top menu bar) and click Sing Out and then sing back in.
- If you are using a VPN or proxy to connect to the Internet, disable them to see if that fixes your problem.
- Update your Mac. Make sure that your operating system is up to date. If you are running macOS Mojave or later, go to System Preferences > Software Update and then click Check for Updates. If there is an update available, update the software on your Mac by following the on-screen instructions. If you are running an earlier version of the macOS software (e.g., macOS High Sierra, etc) then you will need to open the App Store and click Updates.
- On your Mac, make sure that the date and time settings are done correctly. Go to System Preferences > Date & Time to check this. You may also want to check the box for “Set date and time automatically”.
- Restart your Mac in Safe Mode. You can restart your Mac by pressing and holding the Shift key as your Mac starts up (turn off your Mac then turn on and immediately press and hold the Shift key). Try the App Store in Safe Mode and then restart your Mac normally (this time, do not press the Shift key).
- On your Mac, complete the following steps:
- open the Keychain Access app (Applications > Utilities > Keychain Access).
- Click “System Roots”.
- Double Click “DigiCert High Assurance EV root CA”.
- Click “Trust” to expand it.
- Change “When using this certificate” from “Use System Defaults” to “Never Trust”.
- Now restart your Mac.
- And, when your Mac is on, follow the same steps to change “When using this certificate” back to “Use System Defaults”.
- On your Mac, follow these steps:
- Open Finder.
- From the top menu, click Go > Go to Folder and enter the following:
- /var/db/crls/
- Click Go.
- Delete these files: “crlcache.db” and “ocspcache.db”. You may have to enter your admin password.
- And then restart your Mac.

If everything above fails and the issue persists, you could contact Apple.
Mac Messaging App Not Working
See also: This Item Is Temporarily Unavailable. Please Try Again Later