Mac Os X Mail App Reply-to
Mar 04, 2019 Airmail takes the basic premise of an email client like Apple Mail and builds on it with more modern features and an emphasis on speed. There's robust support for all major email services, including Gmail, Outlook, Exchange, and IMAP or POP3 mailboxes. You can browse and reply to all of your mail from a single unified inbox, which brings all of your accounts together in one place. Open Mail and choose Mail Preferences from the top menu bar Select Rules from the toolbar (it's on the far right). You will see options to add, edit, duplicate and remove rules.
Mail User Guide
Reply to or forward messages, or redirect a message you receive by mistake to someone else. If the original message contained attachments, you can decide whether to include them.
Reply to or forward emails

In the Mail app on your Mac, select a message in the message list.
To include just a portion of the original message in your reply, select the text to include.
If you select the top message in a conversation, all of the messages in the conversation are selected.
Move the pointer over the message header, then click one of the following buttons:
Reply to reply to just the sender.
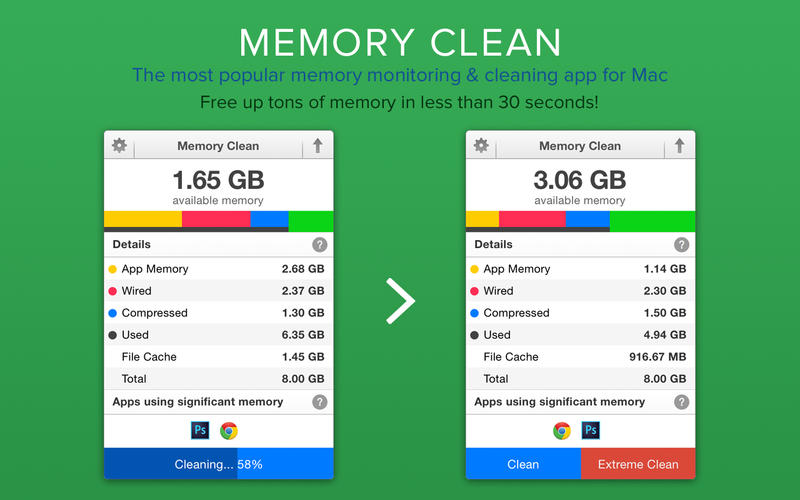 Mar 13, 2019 Before installing more RAM, or resorting to downloading an app, there are a number of things you can do that might free up your RAM and fix your Mac’s memory problems. Restart your Mac.
Mar 13, 2019 Before installing more RAM, or resorting to downloading an app, there are a number of things you can do that might free up your RAM and fix your Mac’s memory problems. Restart your Mac.Reply All to reply to the sender and the other recipients.
Forward to choose new recipients.
You can add or remove recipients as needed.
Add your text.
If you included the original message, vertical bars (called quotation bars) may appear next to it.
You can make your text appear as quotations:
Add quotation bars to your text: Choose Format > Quote Level > Increase or Format > Quote Level > Decrease. This also changes the quote level at which selected text appears.
Paste text as quoted text: Choose Edit > Paste as Quotation.
If the original message contained attachments, decide whether to include them:
Include attachments in a reply: Click the Include Attachment button in the toolbar of the message window or choose Edit > Attachments > Include Original Attachments in Reply.
Exclude attachments from a reply: Click the Exclude Attachment button in the toolbar of the message window or choose Message > Remove Attachments.
When you’re ready, click the Send button .
If you prefer to always omit the original message from your replies, choose Mail > Preferences, click Composing, then deselect “Quote the text of the original message.”
Reply from a Mail notification
In a Mail notification on your Mac, do one of the following:
Click Reply. Your reply is addressed to all recipients; to reply only to the sender, click the Reply button in the toolbar of the message window.
Click anywhere in the notification to open the message, then reply.
Forward an email as an attachment
In the Mail app on your Mac, select the message you want to send as an attachment.
Choose Message > Forward as Attachment.
You can also drag messages you want to forward one at a time into a message.
Automatically reply to or forward emails
Mail must be open before it can automatically forward or reply to messages. If you want to send automatic replies when Mail isn’t open—like when you’re on vacation—check with the provider of your email account.
In the Mail app on your Mac, choose Mail > Preferences, then click Rules.
Click Add Rule, then type a name for the rule.
Indicate whether any or all of the conditions must be true for the rule to be applied.
Set the conditions that determine which messages to automatically reply to or forward.
Click the “Perform the following actions” pop-up menu, then choose an option:
Forward messages: Choose Forward Message from the first pop-up menu, then enter the email addresses where you want to receive the forwarded messages. Click Message, then enter any text you want to include with the forwarded message. For example, you could explain that you’re automatically forwarding messages.
Reply to messages: Choose “Reply to Message” from the first pop-up menu, click “Reply message text,” then enter your reply. Mail includes the full text of the original message in your reply.
Click OK.
Carefully consider the rules you create. If they’re too broad, messages can be sent inadvertently or create loops (replies to replies you sent). If possible, test the rules.
Redirect emails
In the Mail app on your Mac, select the message you want to redirect.
Choose Message > Redirect.
Address the message, then click the Send button .
The recipient sees only the address of the original sender, and the recipient’s reply goes only to the original sender. You can’t redirect messages for an Exchange account.
Mac Os X Mail Clients
I have decided to consolidate all my email in a gmail account, but still keep the 'from' address my official - and well-known to my friends and colleagues - school address. Gmail itself provides a nice interface to this, when using the web version of gmail:
Settings/accounts and then 'always send mail as' and set the default.
But how to do this in Mail.app when using it as an imap client to Gmail? I didn't want to 'Activate' my school account (purposely I am pulling all the email into gmail) and even if I did it is a nuisance selecting that pull down 'From' item.
So, I used the hint above, with a small variation. I did the first thing, set the 'reply-to' (and was finally able to remove that field from my list of headers to view, and fill in), with this:
defaults write com.apple.mail UserHeaders '{'Reply-To' = 'myid@myschool.ca'; }'
Then, I adapted that to set the 'From' field:
defaults write com.apple.mail UserHeaders '{'From' = 'My Name' <myid@myschool.ca>'; }'
Mac Os X Mail App
You can see that I used single quotes on My Name and pointy brackets around my address, the way that most email programs expect it.
Best Mail App For Mac
A couple of test messages later, I was well pleased with the results. And my correspondents will no longer ask, 'What is this ID I see?'
Mail For Mac Os
Os X Mail App
..r