Mail App Not Responding On Mac
Jun 04, 2020 Causes of Mac Mail Not Working. Typically, problems with Mail come down to incorrect configurations and the need to apply a recent update to the app. Inconsistent internet connections and mail service provider outages can cause Mail to stop working, too. Hero Images / Getty Images. Mar 11, 2020 So, I clicked Apple Mail in the dock and it would not open I right-clicked on the dock Mail icon and hit Force Quit I attempted to open it from the Applications folder - same result I then restarted my iMac (late-2015 running Catalina) Upon logging in, a pop-up appeared stating that Macbooster. Apr 16, 2020 See also: Yahoo Mail Not Working on iPhone or iPad. Make sure that the iPhone or iPad is connected to the Internet over Wi-Fi or cellular. Apple Watch Apps App Store Backup Black Screen Bluetooth Catalina FaceTime gmail iCloud iMessage iMessages iMovie iOS iPad iPhone iTunes Mac macOS Mail Mail App Messages Notifications Pages PDF Photos. Mar 24, 2018 LEST noted about contact app wrong behavior or Contact App not working in Mac. Note: Keep backup of all contacts by Export contacts from iCloud before you proceed and for future time restore it again or for the privacy. We are happy to help you, submit this Form, if your solution is not covered in this article. Mar 03, 2020 This scenario is best for when the Finder app on your Mac is not responding or becomes inaccessible. You’ll have to operate via Terminal command to delete the preference file to fix it. Here’s a step-by-step guide: 1. Open the Terminal app. You can either do a quick Spotlight search or find the app under Applications Utilities and open it.
- Mail On Mac Not Working
- Mac Mail App Not Responding
- Application Not Responding Mac
- Mail App On Macbook Not Responding
- Apps Not Responding On Android
- Mail App Not Responding On Mac Windows 10
- Mail App Not Responding On Mac Iphone
Having trouble using your Mail app on macOS Catalina?
- Mail & Calendar reset option on Windows 10; Click the Reset button again to confirm and complete the task. Once you completed the steps, the reset process will permanently delete the app’s data and preferences for the Mail and Calendar app, which hopefully will fix issues when the app is not working, crashing, not opening, or when it won’t sync your emails.
- Apr 17, 2013 Last night Mail was working perfectly, as it has for many years. This morning not working. Nobody touched my computer. I did not Install or Delete anything. Did NOT make ANY changes to anything at all. I use DeamHost for my Web Host and E-mail Service.
It is very frustrating to not be able to send an important email simply because the Mail app is not working all out of a sudden. Many Mac users have recently increasingly reported this issue with no sight of a fix released from Apple to address it.
On the brighter note, this guide is written with tried and tested solutions which we were suggested from users, readers as well as massive amounts of research. The guide will discuss the reasons why your Mail app is not working correctly and the corresponding solutions for you to try are arranged according to the level of complexity of the issue from the easiest to the most tedious so that you can proceed to cross off the list one by one.
Without wasting any more of your time, let’s jump right in!
TABLE OF CONTENTS
How to Fix Mail Not Working in macOS Catalina: 8 Ways
1. Check Internet Connection.
If you find that you’ve not been getting any new emails in your Mail app then it’s important to first make sure that your internet connection.
Here’s how to check the status of your Internet in macOS Catalina:
- First and foremost, quit any apps that are open and then connect to your Wi-Fi network.
- Next press and hold down on your Option (Alt) ⌥ key and then click to open Wireless Diagnostics from the Wi-Fi status menu . You will need to enter your administrator name and password when prompted.
Help! I don’t see the Wi-Fi Status Menu. How do I get it to show up?
If you don’t see the Wi-Fi status menu, then simply go into your Apple menu > System Preferences > Network > Wi-Fi. From there check the option to “Show Wi-Fi status in the menu bar“.
- Now the Wireless Diagnostics will begin analyzing your wireless environment.
- To diagnose whether the Wi-Fi problem is intermittent, then when prompted with the below screen, choose to Monitor my internet connection. This helps in identifying if there are any hidden fallacies with your internet which may be the reason causing the Mail app to not work.
- Great! Once done, you can choose to see the summary of the diagnostics by clicking on the info button next to each item in the summary to see details about that item. Based on the take action on the recommendations and improve the aspects of suggested. If there are test errors, try to restart your modem or router and try the test again by going back to Step 1.
If you find that there are no issues with your internet connection but the Mail app was still able to not download it, then proceed to the next method.
2. Check Mail Authentication Logs.
It is also possible that you have authentication problems when you log in to the email server. This happens usually when you update the password of your email directly on the website. There is no way for the Mail app to know if you’ve changed the password from the website without throwing an authentication error.
However, if you haven’t made any changes, then it could be that the file which holds all your authentication data (username and passwords) may be corrupted. To fix this you need to update the data of your account that is configured in the Mail app.
For both of the situations discussed, the following steps will help patch up any authentication errors and subsequently help update the Mail app with the right credentials:
- Go ahead and launch your Mail app in your macOS Catalina.
- Then click the Window option in the main menu and click Connection Doctor option.
- Now if there are issues with the connections, click the Log Connection Activity option and try again. Click on Show Logs option to check issues details of the issues.
- Next, search for the Keychain Access app and launch it.
- Then type in @ symbol in the search bar and press enter.
- Click on the account to highlight and delete the password from your iCloud keychain by doing right-click and click on Delete.
- Go back to your Mail app, click on the Preferences option, and then Accounts.
- Now delete your email account and add it back again with the correct details.
- Finally, restart the computer and relaunch the Mail app.
Now that you have updated the data of your email account in the Mail app, you will be able to connect to the server with no issues. But if you are still not able to download your new emails from the server, proceed to the next method.
3. Disable or Uninstall Any Third-Party Security Software.
There is a chance that your anti-virus software or firewall application on your Mac is not allowing you to download the email files to your computer. Some third-party security software does not have that configured by default. To be sure, disable (or uninstall) all unnecessary antivirus software and try to download your email again.
Once you’ve done that, you will be able to download your email files successfully. This solution has proven to have worked for a couple of users who managed to get their Mail app working after disabling their antivirus software on their Mac.
If the issue with the Mail app is fixed and you’re deciding to re-enable back the antivirus software, then make sure to contact their technical support beforehand and explain the situation. You will need to ask for their assistance on how to configure the software so it will not block the email download process responsible for the Mail app.
If the issue persists with the Mail app, then depending on the error message you get let us know by commenting below so that we can help. 🙂
4. Delete Mail Plist File.
Getting an error message which says, “Mail cannot save information about your mailboxes because there isn’t enough space in your home folder”?
This error message usually prompts when you try to launch the Mail app. As the error implies, the issue is with the storage space with your home folder. To fix it, you will need to delete a file called Plist which will force the Mail app to load it’s default preferences.
Here’s how you do it:
- Go ahead and launch the Finder App on your macOS Catalina.
- Then click Go and select Go To on the menu list.
- Now copy-paste the following command below into the search bar provided and press the Enter key:
~/Library/Containers/com.apple.mail/Data/Library/
- Now select the Preferences folder.
- Here’s where you need to pay close attention: Look for com.apple.mail.plist on the search result and Delete it.
- Finally, restart your macOS Catalina and then try opening up the Mail program again. Done ✅
Now that you are able to open the Mail app, you can now use it to download new email messages. If you can’t, you can check out Methods 1 to 3 (above) for that. However, if your Mail application keeps crashing, then you may proceed to the next method.
5. Remove Saved State Files in Mail.
Find that your Mail app keeps crashing whenever you try to launch it? Well, there is a possibility that the application may have been corrupted and the solution to fix it is to delete these corrupted application data files and then allow the application to automatically replace the deleted corrupted files with new, default values.
It is easier said than done. Regardless we’ve made it super simple by laying down step-by-step on how you should go about it:
- Go ahead and open Activity Monitor from the Utilities app.
- Then search for data related to the Mail app, highlight them all and click on the x in the top left corner of the screen to stop the app.
- Now open up the Finder app and click on the Go option while holding down the shift key. Click on Library from the drop-down list.
- Find and click Containers, then click on com.apple.mail, then Data, then Library, and then Saved Application State.
- Then, find the com.apple.mail.savedState and delete it by moving it to trash.
- Next, go back to the Finder app, press the Option key and click Go option on the menu.
- Now copy-paste the following command below into the search bar provided and hit the Enter key:
~/Library/Containers
- Once you are in the folder, delete com.apple.mail and com.apple.MailServiceAgent.
- Again, go back to the Finder app, press the Option key and click Go option on the menu.
- This time, copy-paste the command below into your search bar and press Enter key:
~/Library/Mail/MailData
- Now delete the envelope files such as Envelope Index, Envelope Index-shm, and Envelope Index-wal by dragging them to trash.
- Finally, empty your trash, restart your macOS Catalina and launch the Mail app again.
Now that your Mail app has loaded the default values of the app, you can now use it with no crashing issue.
6. Use First-Aid App.
Another possibility is that the disk where your Mail app is stored is having errors. In order to diagnose and repair these errors related to the disk utility in your macOS Catalina, here’s what you do:
- Go ahead and type in Disk Utility on spotlight search and press enter.
- On the list, click on Disk Utility, then click View, and then Show All Devices.
- Now choose the disk you want to repair and click the First Aid button. If the utility tells you your disk is about to fail, back up your data and replace the disk.
- Then click the Run option and then click on the Continue option. A repair process for your disk will take place. Learn more about what to do if the repair process fails.
- Finally, reboot your macOS Catalina and re-launch the Mail app.
Now that you have repaired your disk errors on your macOS Catalina, you should be able to run the Mail app with no crashing issues.
7. Delete Entire Mail Files and Re-populate
The Mail app’s settings are one common source of issues where it may have been affected during the repair process – where a part of the disk may have been removed or rearranged which can cause the app not to function correctly.
The best way to resolve this issue is to delete the entire Mail files and re-create the account on the app.
Here’s how you can do it:
- Go ahead and launch your Mail app on your macOS Catalina.
- Then find and click Mail option and then Accounts.
- Now, select the account you want to remove and click the Remove button.
- Restart your macOS Catalina and relaunch the Mail app.
- Click on the Mail option, then click on Add Account, choose an account type and enter the account information.
- Now, enable the Mail option for the account by checking the mail checkbox.
- Close the Mail app and relaunch it to re-populate your email messages.
By doing this, you have renewed the settings of your Mail app. After the process, you should be able to use the Mail app without issues.
8. Reach Out to Apple.
If you are having a hard time following the technical terms of the method, don’t worry. You can always seek the assistance of Apple-certified technicians at your nearest Apple Store.
If you have done all or part of the methods above, explain your attempts to resolve the issue. It will be helpful for the technicians not to repeat the same method and will save you some time. Just make sure to check your warranty options beforehand if a replacement is suggested.
Don’t have an Apple Store near you? Check out the support that is available in your place. There is an option where you set an online appointment for repair where you can just send your Mac through a carrier. They can repair it in their lab while you monitor the repair progress through their website.
As we close this guide, we hope that this article has helped you fix your Mail not working in macOS Catalina issue. Thank you for reading this article and for your continuous support. If you have questions related to this topic, please feel free to leave a comment below and we will love to help you out. ❤
If this guide helped you, please share it. 🙂
Why is Mac Mail not working?
With a new macOS out there, some Mac users have encountered Mac Mail problems following an attempt to update to macOS Catalina.
If you are experiencing any of the problems listed below, we’ve got fixes to get your Mac Mail working as it should. Despite numerous improvements from the previous operating system, there weren't too many changes made to the Mail App in Catalina.
However, there have, and were numerous reports of the app crashing or unexpectedly quitting, which is why fixes and workarounds are currently needed to ensure the Mail app works as it should.
Here are a number of problems and 12 fixes for those who've encountered unexpected issues with Mac Mail.
1. Mail not launching since macOS Catalina update
This is one of the most common problems people keep encountering, and it seems the fix is pretty simple too.
Fix: Launch the Mac Mail app from your Applications
If Mail launches that way, drag the icon out of the Dock. Once that has vanished, drag the icon — a copy of it will be made —back into the Dock. Then close Mail and attempt to open it again via the Dock. Providing that works, your problem is fixed.
Tip: Control + Click the Mail app icon to reveal 'Open' command in the context menu.
2. Mail crashing or running slow
Now, if the above solution doesn't work and Mail is either crashing or running slowly, there are other ways you can get it working smoothly again. No one can be without access to email for too long!
Fix 1: Force Quit the Mail app
Mail On Mac Not Working
Do this the usual way, and if that doesn't work, move onto the next step.
Fix 2: Restart Mail using the Activity Monitor
- Go to Activity Monitor through Spotlight, Siri or Utilities.
- Type ‘Mail’ into the search function.
- Now click on the X symbol to force close.
- Attempt to restart the usual way - or take it out of the Dock and put it back in (fix #1), before trying to restart the Mail app.
Fix 3: Delete saved Mail states
If the solutions above don't work, let’s start to clear out some prior-state files on your Mac.
This requires going into your hidden Library folders.
- Open Finder > Go to Folder..
- Now hold the Option key and Select Library to open these folders.
- Find this folder: Containers > com.apple.mail > Data > Library > Saved Application State
- Within that, move this folder into Trash: com.apple.mail.savedState
- Empty the Trash and try to restart Mac Mail the usual way.
Important: Back up the mentioned folder so you can put it back if something goes wrong.
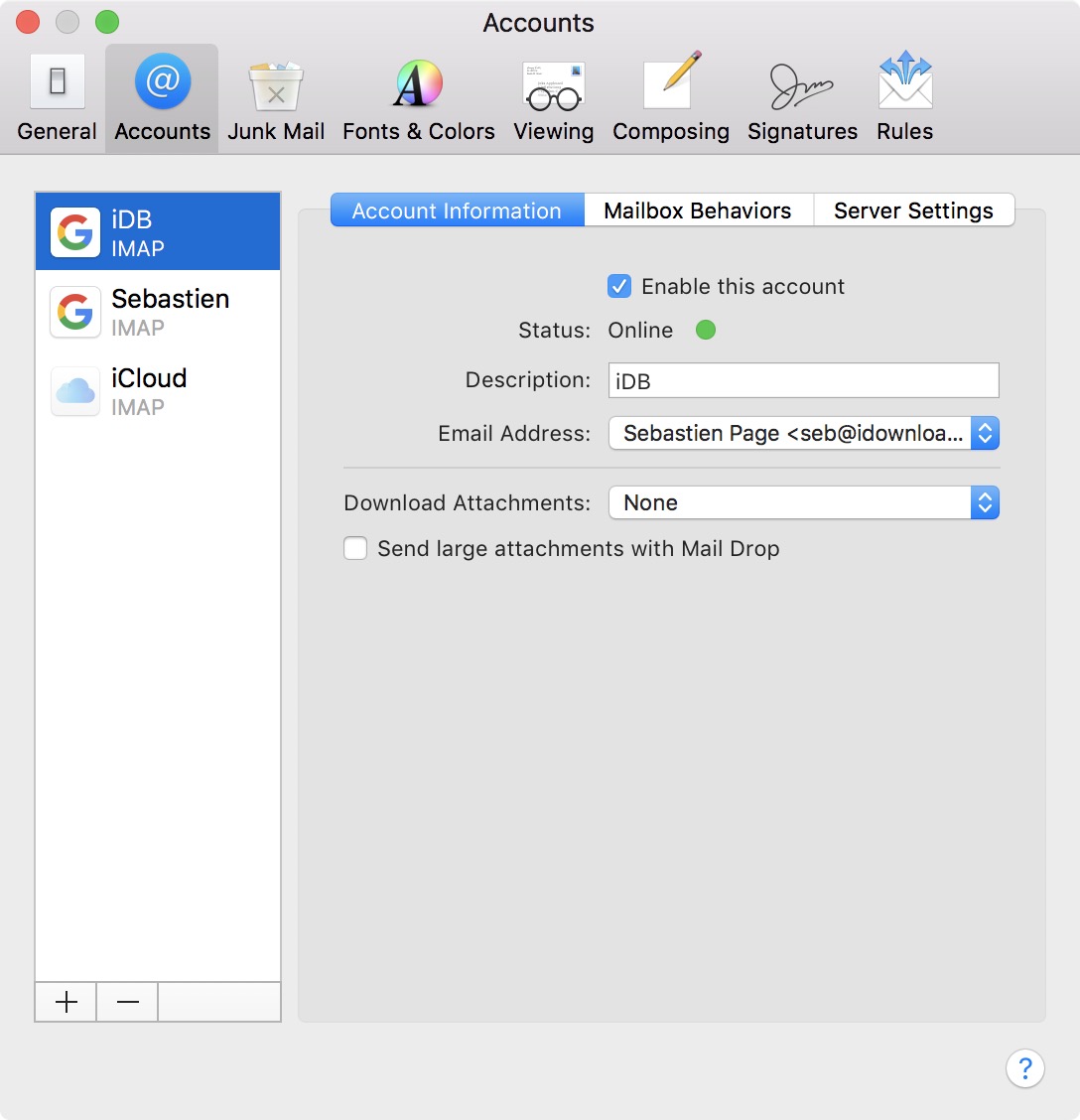
If that has worked, you can restart Mail and it should be running smoothly. If not, there are other solutions below, and some that don't involve quite so much digging within Library folders and files - which aren't always so easy to find for those who aren't Mac power users.
3. Mail folders missing
In some cases, these problems have caused Mail folders to go missing - without those the app won’t work, so there are solutions to these that most users can manage without too much difficulty to get the Mail app working again.
Fix: Check your Mail Connections
Mac Mail App Not Responding
- Open the Mail app.
- Go to the Window in the top menu and click on Connection Doctor.
- This will show whether there are problems with connecting to the Mail app.
- Now re-check account settings and delete and re-add your Mail account to reset this.
- Your Mail app and every email should be accessible again.
4: Mail app is slow
Sometimes your Mail is slow because it has to deal with tons of open windows buried beneath other apps.
Fix: Merge Mail windows
Specifically for this your email client has a lesser-known command called 'Merge All Windows'.
Click on Mail > Window
Now, choose 'Merge All Windows'
Close the redundant windows to minimize the impact on your Mail's memory. Hopefully, it will get snappier.
Best photo slideshow software free mac. Icecream Slideshow Maker. Icecream Slideshow Maker creates video slideshows out of the images. This easy-to-use photo slideshow maker lets you add multiple audio files to create a playlist per each slideshow, add text for each slide in a slideshow and preview the slideshow.
5: Mail app junk
As outlined above, there are a number of fixes for Mail not working. Some of them require a certain amount of technical confidence and know-how. It is also worth noting that deleting the wrong folder or file within Library could disable another app accidentally. But, luckily, there's a software that can do all the fixing for you.
Fix 1: Repair Mail settings with CleanMyMac X
CleanMyMac X is a Mac maintenance app that is notarized by Apple. It's developed by MacPaw, the makers of various productivity tools for Mac. The latest version of CleanMyMac has tools that help you troubleshoot Mail, beyond other things.
- Download CleanMyMac X free edition.
- Click on Mail Attachments.
Application Not Responding Mac
Now, if you click Scan, the app will search for unnecessary files in Mail it can delete.
Now open Mail again — it should be working as good as new.
Fix 2: Reset the Mail App (nuclear option)
Mail App On Macbook Not Responding
One of the quick fixes that works in 99% of the cases is to “reset” the Mail App. I use CleanMyMac X for this operation. It doesn’t delete the program itself but brings it back to its default state. This operation solves many app conflicts and incompatibilities. Also, your user files stay safe and are not being affected.
To enable this feature you need to do one preliminary step: open CleanMyMac X Preferences.
Apps Not Responding On Android

Have you installed CleanMyMac X? Ok, let's go.
Click CleanMyMac X (in the upper menu) > Preferences.
Click on Ignore List and choose Uninstaller.
Uncheck 'Ignore system applications' box.
Mail App Not Responding On Mac Windows 10
We've just allowed CleanMyMac X to reset your Mail app.
The reset procedure:
Mail App Not Responding On Mac Iphone
- Launch the Uninstaller tool in CleanMyMac X.
- Choose Mail app in the list of Apple apps.
- Click on the Uninstall button with arrows — this reveals the Reset button.
- Click Reset.
As we mentioned above, CleanMyMac X is a really useful Mac performance improvement app. It comes with a whole load of features and tools that improve how a Mac runs, and can get your Mail app up and running again without stress or it taking very long. Hope you are receiving mail again — stay tuned for more Mac tips.